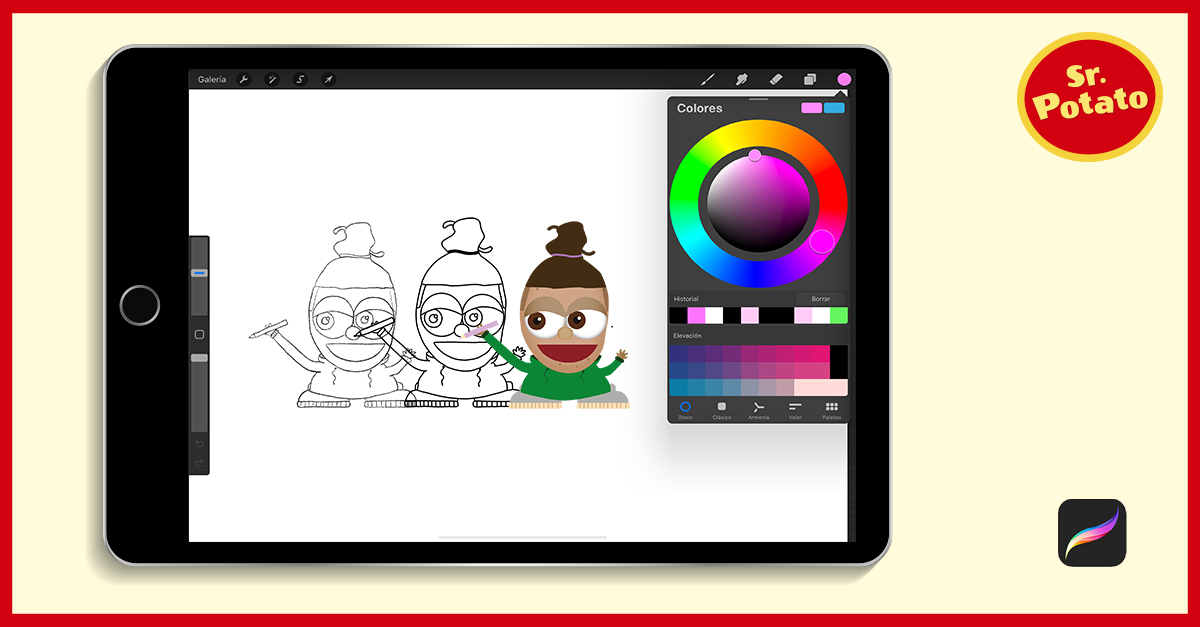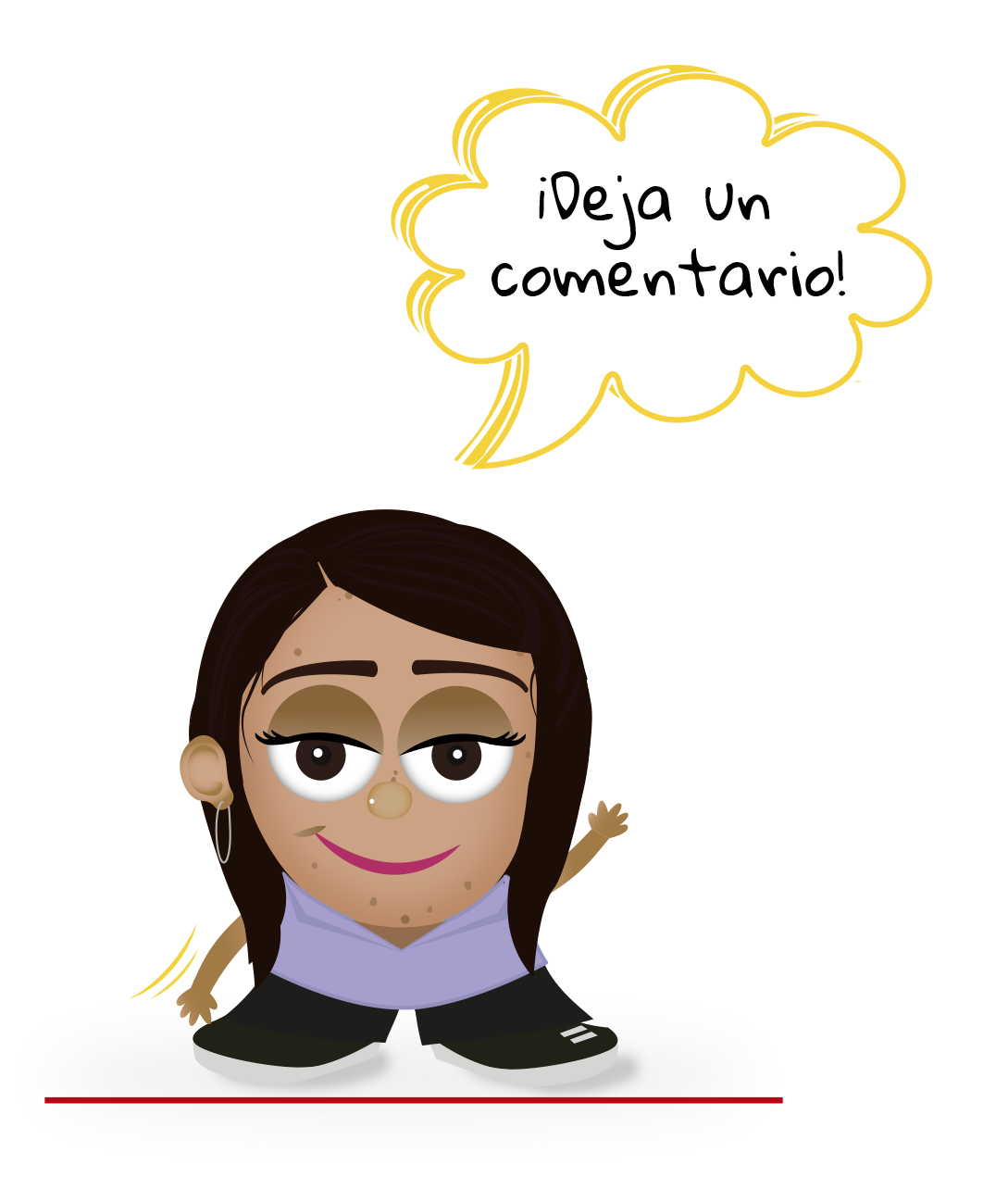¿Te ha venido la inspiración y has pensado un diseño increíble que quieres hacer realidad? La tecnología puede ser una gran aliada y Procreate es la prueba. Así que, si te estás iniciando en esta app o quieres descubrir sus trucos, desde Sr Potato compartimos contigo consejos que te serán de gran ayuda.
¿Qué es Procreate?
Para empezar, Procreate es una aplicación de pintura digital que, tras lanzarse al mercado en 2011, fue popularizándose hasta convertirse en la aplicación más comprada del año para iPad en 2018.
Debido a sus numerosas opciones, la han utilizado profesionales como Kyle Lambert para el póster de la serie Stranger Things o eminencias del cómic de superhéroes, como Jim Lee. Asimismo, el artista internacional David Hockney realizó una serie de ilustraciones landscape íntegramente en Procreate.

¿Qué 10 tips puedes aplicar en Procreate?
- Formas geométricas
Seguro que necesitas un círculo o cualquier otra forma geométrica perfecta en alguna de tus ilustraciones. Para ello, tienes que dibujarla y, al acabar, mantener pulsado con el lápiz y pulsar con un dedo. Así, se convertirá en una forma perfecta automáticamente.
- Relleno automático
Pongamos que quieres rellenar una forma de cualquier color de forma rápida. Solo hay que arrastrar el círculo de color que se encuentra en la parte superior derecha hasta la zona que queremos rellenar.

- Deshacer/Rehacer
Por un lado, Procreate tiene dos comandos gestuales muy cómodos para estas operaciones:
- Deshacer: doble clic con dos dedos
- Rehacer: doble clic con tres dedos
- Deshacer varios gestos
Por otro lado, el atajo gestual de deshacer puede ir más allá: si dejamos dos dedos pulsados, se irán deshaciendo trazos uno detrás de otro.
Acciones – opciones – retardo de deshacer rápido (podemos ajustar a la velocidad a la que se borran)
- Interfaz adaptado a ti
Puesto que la interfaz de Procreate viene preestablecida para gente diestra por defecto, se puede cambiar para artistas que utilicen la zurda:
Acciones – opciones – interfaz diestros
- Selección de un solo color
Si quieres seleccionar un color que ya has usado anteriormente en el lienzo, solo hay que mantener pulsado sobre ese color con el dedo. De este modo, se seleccionará ese color para usar en otro lugar automáticamente.

- Disminuir o aumentar la selección
Aunque Procreate cuenta con una herramienta de selección rápida, no siempre es muy precisa. Para afinar la selección, hay que clicar sobre la zona que queremos seleccionar. Así, manteniéndolo pulsado, hay que desplazar el lápiz hacia la izquierda o la derecha, según si queremos disminuir o aumentar la selección, respectivamente.
- Trabajar con referencia
Visto que a veces necesitamos trabajar mirando una referencia, Procreate cuanta con una opción para ello:
Acciones – lienzo – referencia
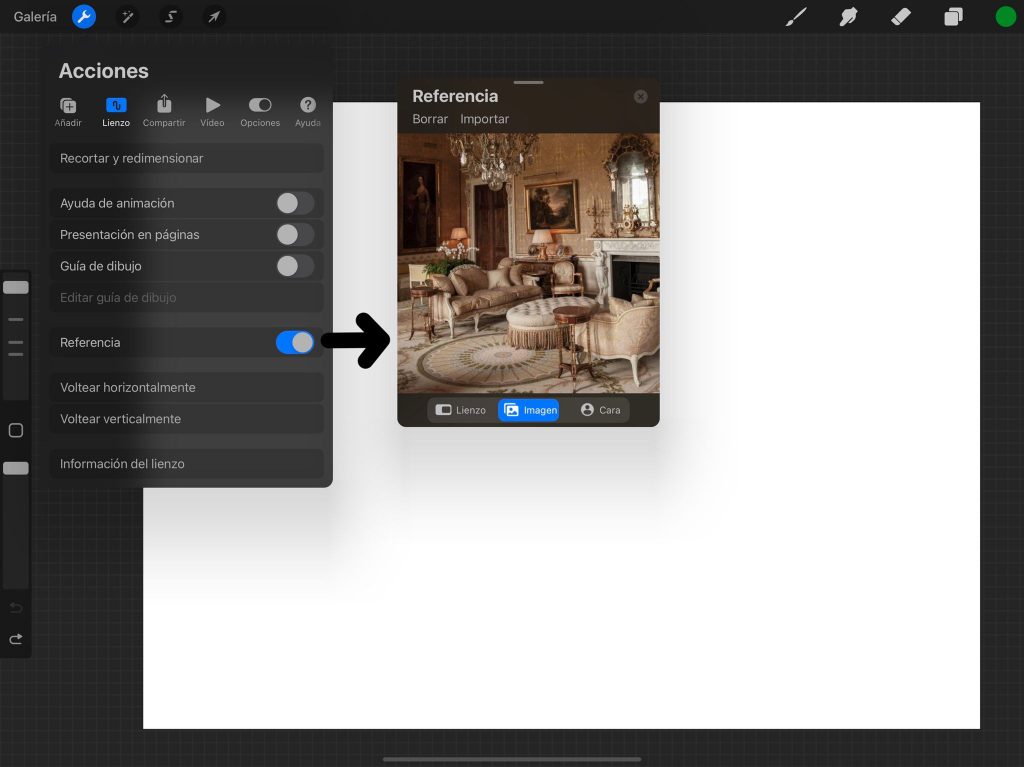
- Borrar con el mismo pincel
Es posible que cuando estemos coloreando queramos borrar una parte, pero al hacerlo perdamos información del pincel que estábamos usando.
Entonces, para evitar que esto ocurra, al seleccionar la goma hay que dejar pulsado unos segundos. Así, se pondrá el mismo pincel que estábamos usando para colorear como goma. Y, de este modo, si estábamos usando textura, la goma borrará con la misma textura.
- Acciones táctiles
Después de trastear un poco con Procreate, te habrá pasado que al pulsar la pantalla con el dedo, has trazado o borrado algo que no querías. En este caso, Procreate cuenta con una opción para evitar que esto pase:
Acciones – opciones – controles gestuales – desactivar acciones táctiles
Esto anula el poder usar el dedo como pincel o goma, pero te deja hacer zoom, deshacer y rehacer.
Y como tip extra útil…
Quizá te habrá pasado que estás dibujando y, de repente, tienes la goma seleccionada. Esto se debe a la opción double tap del Apple Pencil. Si pulsas dos veces, te dejará cambiar entre goma y pincel rápidamente. Además, si esto llega a resultar molesto, puedes desactivarlo desde los ajustes del iPad:
Ajustes- Apple Pencil – double tap (OFF)
Desde Sr Potato, esperamos que te hayan sido útiles estos consejos y que los incorpores en tu rutina de trabajo con Procreate. ¿A qué esperas para poner a prueba tu creatividad? ?